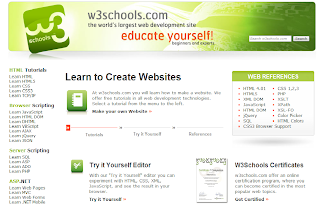4U
To do after Installing Ubuntu 12.10
Basic Stuff - Installing Ubuntu Restricted Extras During Installation
- Starting from Ubuntu 11.04 release, you can install restricted codecs package (which include Adobe Flash, MP3 codecs and such) during installation of Ubuntu OS itself.
- Notice the arrows pointing to the boxes in the screenshot above. If you tick both of them during the Ubuntu installation process (make sure you are connected to the internet before doing so), restricted extras package will be installed automatically and you will be able to play mp3's, avi's, mp4's etc. and watch flash videos (YouTube videos for example) right after Ubuntu installation is done with.
W3SCHOOLS OFFLINE VERSION
At w3schools.com you will learn how to make a website. free tutorials in all web development technologies.
browse without a connection
Speed Up Windows 7 – Ultimate Guide To Make Windows 7 Blazing Fast!!!
Disabling the Search Indexing Feature in Windows 7
Right Click the “Computer” Icon in the desktop and select “Manage”.
- Click “Services and Applications” in the “Computer Management” window.
- Click on “Services”.
- You can see a lot of services listed there. Look for “Windows Search” in that.
- Right Click on “Windows Search” from the list and choose “Properties”.
- The “Windows Search Properties Window” will open up. From “Startup type” click on the drop down menu and choose “Disabled”.
- Click “Apply” then “OK” and that’s it. The Windows 7 Search Indexing Feature is now disabled.
For occasional file searchers the Search Indexing service in Windows 7 is a total resource hog. It unknowingly eats up your system resources. What you need from windows 7 is maximum performance from it then i would certainly recommend you to disable this resource hogging Windows 7 Search Indexing Feature.
To Disable the Search Indexing Feature in Windows 7
If you want to completely disable the search indexing feature in Windows 7 you can set the Search Indexing Service to Manual (See the above method about disabling unwanted services).
Disable the Aero Theme on Windows 7
- Right Click on your Desktop and select ” Personalize ” click the Window Color Tab.
- Uncheck the Box saying ” Enable Transparency ” and then click on ” Open classic appearance properties for more color options”.
- Then a window will open up. Apply a Standard or Basic theme from it. The Standard Windows 7 theme is more preferred.
The aero user interface certainly adds some ” Eyecandy ” to Windows 7 but certainly is a resource hog especially when, what you expect from windows 7 is more performance juice. Aero user interface squeezes your graphics or video card to its maximum. So why dont we just avoid the Windows 7 aero? if we care more about speed and performance in Windows 7. So Disabling the Aero in Windows 7 certainly adds an extra speed boost to it.
Disabling the aero theme alone in Windows 7 will really speed things up. You can know this by looking into the memory consumption when aero is turned on and off.
Disabling the Unwanted Visual Effects in Windows 7 to Speed Up more
- For this right click on ” Computer” and select “Properties” from the right click menu.
- Click on ” Advanced System Settings ” from the left pane to open up the ” System Properties ” window.
- Select the “Advanced” tab from it. Then Under ” Performance ” click ” Settings “. Choose ” Custom: ” Options From it.
- Now un tick all the options and select only the last four options (actually three only needed; you can un tick the second option from the last four). See the screen shot if you have any doubt.
- Now just logoff your system and turn logon.
Even though we have tuned off the aero effects in Windows 7 still there are many unwanted visual effects that can be safely disabled to speed up windows 7 even more.
Disabling the Unwanted Services to Speed up Windows 7
I have previously prepared a List of services in Windows 7 that can be safely set to manual / disabled.
Disabling the unneeded services in Windows 7 can really speed up the system boot time.
Disable the User account control (UAC) Feature in Windows 7
- Click the User Account Control settings link.
- Now just Drag the Slider towards “Never Notify”.
- Click “OK” and Reboot your system.
The User account control (UAC) feature in Windows 7 is very annoying though it says it can protect your computer from harmful virus activity etc. But if you are a daily user of your computer this windows 7 feature will be a total nuisance to you.
To Disable and Turnoff UAC in Windows 7
Disabling UAC is for advanced users only its not recommend doing it if not.
SetUp the Windows 7 Ready Boost Service for an Extra Speed Boost
- To configure the Ready Boost Feature in Windows 7 you need to have a High Speed Flash/USB or Pendrive with you which is ready boost compatible.
- After plugging you pendrive, open “Computer” > Right-click the on USB Drive/Pendrive > select “Ready Boost” tab > tick the “Use this device” checkbox.
- You can configure how much space on your USB drive/ Pendrive to be used as Ram.
The ready boost feature in Windows 7 will help you to use your flash drive or pendrive or USB drive as Ram there by improving the performance and speed of windows 7 greatly. You can certainly experience it when launching bulky applications such as Adobe Photoshop etc.
Turn off Unused Windows 7 Features
- Open up ” Programs and Features ” from Control Panel.
- Click the ” Turn Windows features on or off ” from the left pane.
- Now uncheck all the Feature that you don’t use in Windows 7 and restart the system for the changes to take effect.
There are many feature in windows 7 that we often don]t use. Disabling these unused features in Windows 7 will really help in speeding things up.
Disable the Windows 7 Sidebar (Actually the Gadgets)
- Right click on the sidebar and select ” Properties “.
- On the properties windows untick the check box showing ” Start sidebar when Windows Starts “
- From now on windows sidebar won’t start when windows 7 start up.
Disabling the window 7 sidebar is definitely help you to to gain a few seconds during start up time. There are many useful utilities such as the RocketDock etc. which are good application launchers.
To Disable the Sidebar in Windows 7,
Disable the Aero Peek and Aero Snap features in Windows 7
- Open the Windows 7 ” Control Panel ” and double-click on ” Ease of Access Center ” icon.
- Now click on the ” Make it easier to focus on tasks ” seen at the bottom in there
- Now untick the check box saying ” Prevent windows from being automatically arranged when moved to the edge of the screen ” .
- Right click on the Windows 7 taskbar and select ” Properties “.
- Now untick the ” Use Aero Peek to preview the desktop ” option from there.
Aero Snap will help you to maximize, minimize and resize the windows just by dragging and dropping it into the screen corners.
To disable Aero Snap Feature in Windows 7,
That will now disable the Aero Snap in Windows 7.
Now To Disable the Aero Peek feature in Windows 7
The Aero Peek feature in Windows 7 helps you to peek through all open windows by hiding all other windows and showing only the outlines of all windows. Aero Peek is similar to the ” Show Desktop ” Feature in XP and Vista.
If you have followed step 3 then Aero Peek will be automatically disabled. If not,
The aero peek feature will now be disabled in windows 7.
How to speed up shutdown time in windows 7
In windows 7 you need to make some of the changes for speeding up your shutdown time is as follows:-
- Click on Start.
- Open Run command and type regedit.
- In the regedit go at the following Location:
HKEY_LOCAL_MACHINE\SYSTEM\CurrentControlSet\Control
- In the right pane, right click on WaitToKillServiceTimeout and click on Modify.
- Type in a number between 2000-20000 (2-20 seconds) and click on OK.
- Now Close regedit.
- Restart your Pc.
Subscribe to:
Posts (Atom)